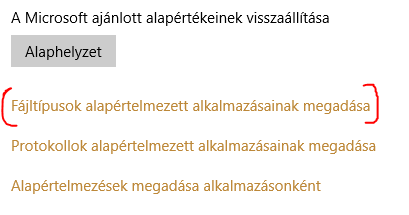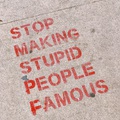A Windows 10 ugyan nem sokban különbözik a 7-től, de folyton megnehezítik kicsit az ember dolgát. Tehát míg korábban csak annyit kellett mondani a felhasználónak, hogy nyissa meg a start menüt, s mikor azt nem találta, akkor elég egyszerűen el lehetett nekik magyarázni, hogy tudod, amelyiken a Start felirat van, addig ez mára nem így van. A start menüt leváltották az XP után, most már nincs felirat, de ugyanúgy start menünek hívjuk. A 7-nél még a színes ablakot megtalálták, de most a tíznél a fehér ablak már nincs meg. Szinte soha. Bal alsó sarok. Ahol az óra van? Nembazmeg, a másik bal. Ja nekem máshogy van az a sor. És hol van? Hát folyton eltűnik. Csodás, akkor vidd fölé az egeret és nyisd meg. De mit? A start menüt! Az melyik?
Szóval fárasztó, na.

De ha sikerül lokalizálni a start menüt, akkor onnan már nyert ügyünk van, mert mindent elérünk. Start menü + jobb gomb kombó űberkirály, itt mindenféle dolgot egy akttintással megtalálunk, amire szükségünk lesz.
Az első rögtön a telepített alkalmazások listája. Itt tudjuk őket menedzselni, ha nagyon nincs valamire szükségünk, akkor pedig törölni. Az alapértelmezett alkalmazások rész kicsit izgalmasabb, itt külön funkciókhoz tudunk alapértelmezett alkalmazásokat megadni (tehát pl. azt, hogy mivel szeretnénk levelezni, zenét hallgatni, videót nézni vagy épp fényképet nézegetni), viszont ha legörgetünk, akkor lent van egy olyan menü, hogy Fájltípusok alapértelmezett alkalmazásainak megadása.
Na itt tudjuk beállítani azt az okosságot, hogy ha mondjuk kapunk egy .xls fájlt, akkor azt melyik program nyissa meg alapvetően (ez lehet mondjuk Excel vagy valamilyen opensource társa, mint a Gnumeric vagy az Openoffice calc). Ez azért is hasznos, mert random usernek nem célszerű a registryt piszkálni, ki tudja, mit kúr el, és utána nyilván nehéz is helyre hozni, mert nem fog rá emlékezni (tévedés ne essék, aki ért hozzá, annyival van előnyben, hogy vissza fogja tudni keresni, hogy mit baszott el…).
Ugyanezt egyébként az adott fájlt kijelölve, rákattintva jobb gombbal, majd kiválasztva a társítást is elérhetjük, és ez olyan tekintetben hasznos lehet, hogy ha nem találjuk a felajánlott programok közül a nekünk megfelelőt, akkor mi magunk is ki tudjuk választani. Ha legörgetünk, találunk egy olyan sort, hogy Másik alkalmazás keresése ezen a gépen, itt viszont tudnunk kell, hogy az adott programot hol találjuk a gépen, illetve hogy konkrétan melyik fájlra kell rányomnunk, ezt majd a haladós leírásban részletezem.
Felmerülhet az is, hogy valaki nem másik alapértelmezett programot szeretne választani egyes fájlokhoz, hanem törölni a korább beállítást. Akkor az alaphelyzetbe állítás lehet számára a megoldás, de nem mindig okos dolog nyomkodni. Már csak azért sem, mert nem tudjuk specifikusan egy fájltípusra alkalmazni, ez ugyanis törölni fogja az összes társítást, ami alapértelmezett windows-os programhoz köthető. És nem fog rákérdezni sem, hogy biztosan törölni akarjuk-e. Tehát jobban járunk, ha törlést helyett inkább a váltást választjuk.
Nagyjából ennyi, nem egy atomfizika, ha kimaradt volna valami, jelezzétek!